The displays the data values for a specific date for the selected Chart Page. In order to see the follow the steps below:
- Select the chart on which you wish to see the .
- Select from the View menu.
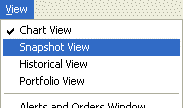
To hide the deselect the from the View menu.
In order to change the date that the is displaying select the Cross Hair Cursor. Once you are in Cross Hair Cursor mode you may:
- Use the mouse to select the date by clicking on the chart.
- Use the left and right arrows on your keyboard to move one bar.
- Use the page up and page down keys on keyboard to move 20 bars.
- Use the mouse to select the date by clicking on the Historical View
Also, clicking on a data series in the Snapshot view, will select/deselect that data series in the chart.
Notes:
- The Trading column only shows trades until they are filled. It does not indicate the current position. In order see the current position you will need to insert a new “Position” indicator from the “Trading Strategy: Position Information” category.
- The data that is displayed in red is most likely data that has not yet completed it’s time period. This means that if you have a 5 minute chart that the red data shown in this view is for data that is within those 5 minutes, but the 5 minute period has not completed. The only exception to this is if you have manually selected the color of a time series to be red.
